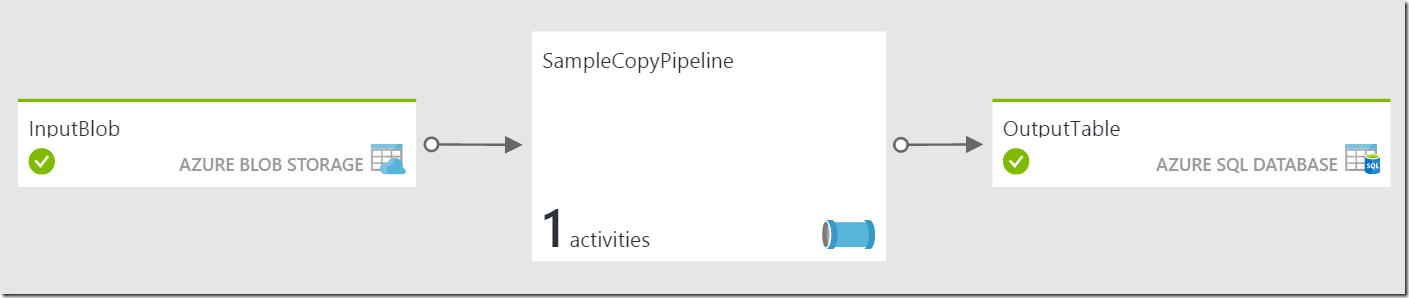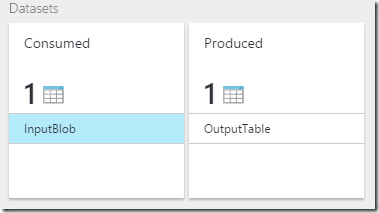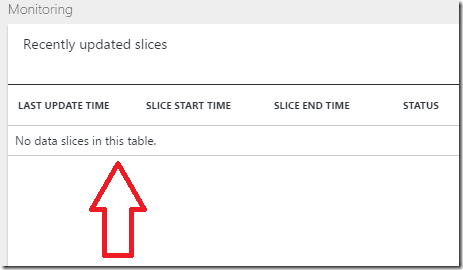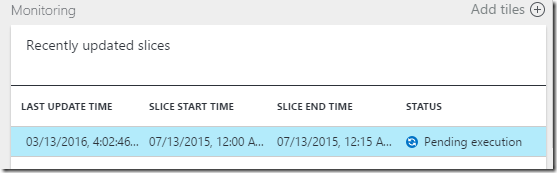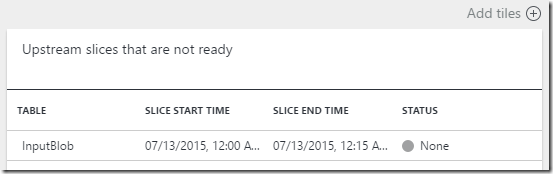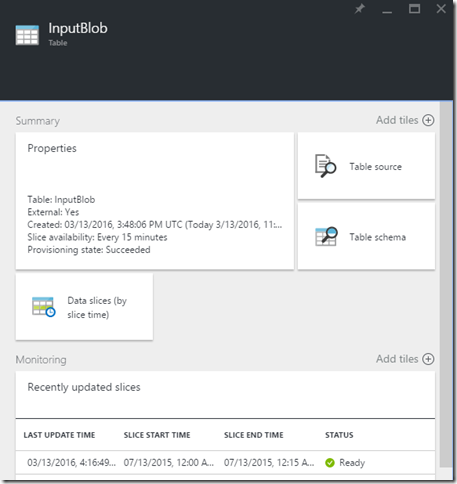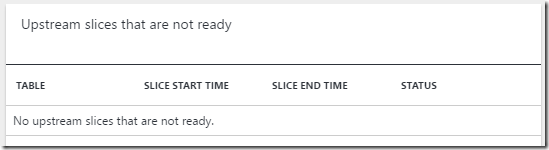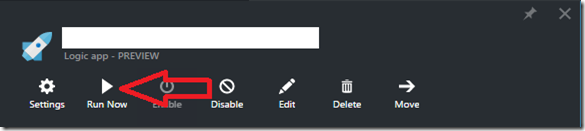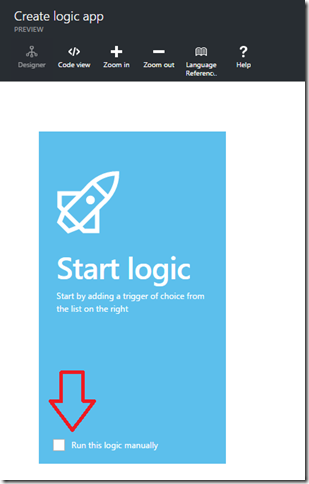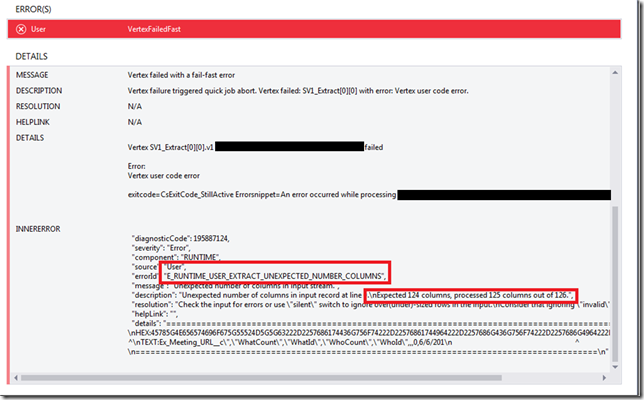Introduction
If you have read any of my other posts, you know I have been doing work with the Salesforce REST API. I recently had a need to access the Salesforce Reports and Dashboards REST API using C#. While spiking out a simple example to access the Reports and Dashboards REST API I did not come across very much documentation on how to accomplish this. In this post I will walk through a quick spike on how to authenticate with the api and how to call it to get a report. Full code sample can be found Here on GitHub.
Prerequisites
- Salesforce Organization – Sign Up Here
- A Salesforce Connected App
- Visual Studio. Visual Studio Community 2015
Visual Studio
With any access to a Salesforce API you will need a user account (username, password, token) and the consumer key/secret combination from the custom connected app. With these pieces of information, we can begin by creating a simple console application to spike out access to the reports and dashboards api. Next we need to install the following nuget packages:
Once these packages are installed we can utilize them to create a function to access the Salesforce reports and dashboards api.
var sf_client = new Salesforce.Common.AuthenticationClient(); sf_client.ApiVersion = "v34.0"; await sf_client.UsernamePasswordAsync(consumerKey, consumerSecret, username, password + usertoken, url);
Here we are taking advantage of some of the common utilities in the DeveloperForce package to create an authclient which will get us our access token from the Salesforce api. We will need that token next to start making requests to the api. Unfortunately, the DeveloperForce library does not have the ability to call the reports and dashboards api, we are just using it here easily get the access token. This all could be done using RestSharp but its simpler to utilize what has already been built.
string reportUrl = "/services/data/" + sf_client.ApiVersion + "/analytics/reports/" + reportId;
var client = new RestSharp.RestClient(sf_client.InstanceUrl);
var request = new RestSharp.RestRequest(reportUrl, RestSharp.Method.GET);
request.AddHeader("Authorization", "Bearer " + sf_client.AccessToken);
var restResponse = client.Execute(request);
var reportData = restResponse.Content;
Since we have used the DeveloperForce package to setup the authentication we can now use RestSharp and the access token to query the report api. In the code above we setup a RestSharp client with the Salesforce url, followed by defining the actual request for the report we want to execute. To make the request we also need to push the Salesforce access token onto the header and now we can make the request to receive the report data.
Conclusion
As described this is a pretty simple example on how to accomplish authentication and requesting a report from the Salesforce reports and dashboards rest api using c#. Hopefully this can be a jumping off point for accessing this data. The one major limitation for me is the api only returns 2,000 records, this is especially frustrating if your Salesforce org has a lot of data. In the near future I will be writing a companion post on how to get around this limitation.