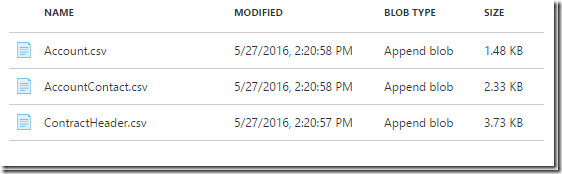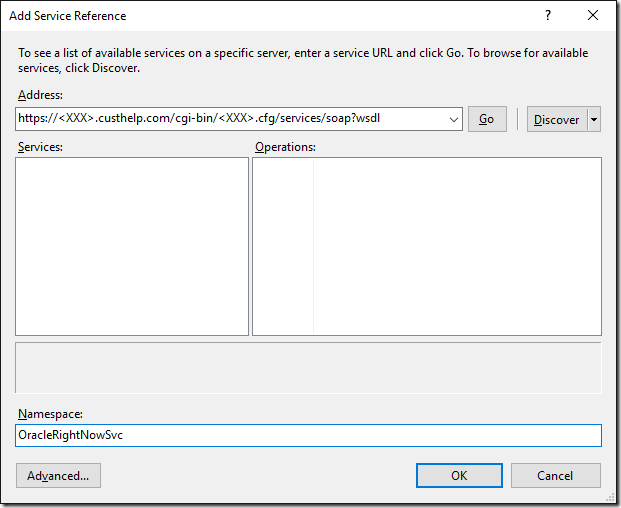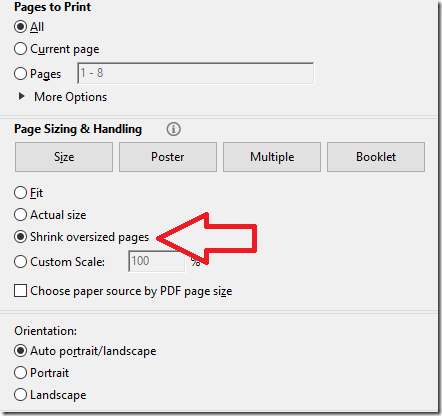Introduction
This post will be another example from my various system integration work. Like in a previous post about getting users from the jira api, here I will give a simple example of utilizing the RightNow SOAP Api to get a list of all users. RightNow does have a REST Api, however I have no control over the instance I must integrate with and unfortunately it is disabled. It has certainly been a bit challenging extracting data from the RightNow Api, hopefully this example will be a simple jumping off point to help you explore the other objects in the api. Here is a link to the documentation I have used when accessing the RightNow SOAP Api.
Prerequisites
Visual Studio
Once you have a new console app created, the first thing you will want to do since this is a SOAP Api, is right click on references and Add Service Reference (Gasp! Can’t remember the last time I did that).
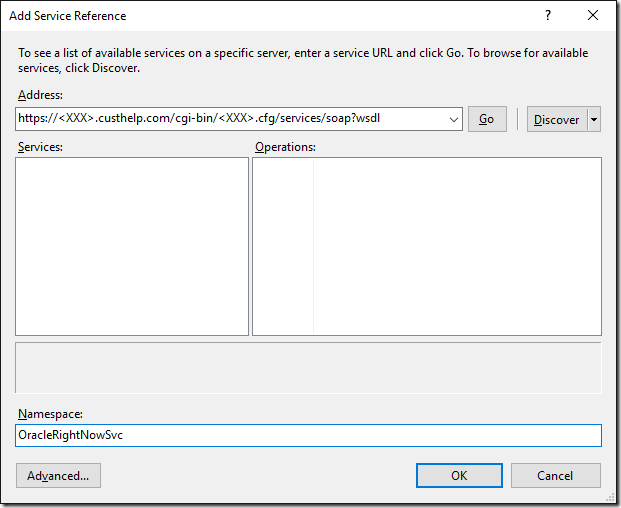
Enter the address of the Oracle RightNow instance you need to connect to, replacing <XXX> in the url https://<XXX>.custhelp.com/cgi-bin/<XXX>.cfg/services/soap?wsdl.
Now that we have the service reference we can begin making queries against the SOAP API. There are methods available to fetch data from the api, the object query or tabular query. In this example I could have used the object query because it is a simple query, however I always use the tabular query (CSV Query) because the tabular query allows for more complicated ROQL queries. In general, you will most likely be writing more complicated queries to gather data anyway.
public static void GetUsers()
{
var _client = new RightNowSyncPortClient();
_client.ClientCredentials.UserName.UserName = "";
_client.ClientCredentials.UserName.Password = "";
ClientInfoHeader clientInfoHeader = new ClientInfoHeader();
clientInfoHeader.AppID = "CSVUserQuery";
var queryString = @"SELECT
Account.ID,
Account.LookupName,
Account.CreatedTime,
Account.UpdatedTime,
Account.Country,
Account.Country.Name,
Account.DisplayName,
Account.Manager,
Account.Manager.Name,
Account.Name.First,
Account.Name.Last
FROM Account;";
try
{
byte[] csvTables;
CSVTableSet queryCSV = _client.QueryCSV(clientInfoHeader, queryString, 10000, ",", false, true, out csvTables);
var dataList = new List();
foreach (CSVTable table in queryCSV.CSVTables)
{
System.Console.WriteLine("Name: " + table.Name);
System.Console.WriteLine("Columns: " + table.Columns);
String[] rowData = table.Rows;
foreach (String data in rowData)
{
dataList.Add(data);
System.Console.WriteLine("Row Data: " + data);
}
}
//File.WriteAllLines(@"C:\Accounts.csv", dataList.ToArray());
Console.ReadLine();
}
catch (FaultException ex)
{
Console.WriteLine(ex.Code);
Console.WriteLine(ex.Message);
}
catch (SoapException ex)
{
Console.WriteLine(ex.Code);
Console.WriteLine(ex.Message);
}
}
In the RightNow API the Account object represents the user in the system. The first step here is to setup the soap service client, by passing in the credentials in order to authenticate with the soap service. Once the client is configured to make the call you pass in a query for the object you would like to get back in CSV format, in this case the Account object. Once the result comes back you can iterate through the rows within the table.
Also note that the result is a CSVTableSet this is important because you can define a query with multiple statements, this will return a result table for each statement.
An example might be something like this:
var queryString = @"SELECT
Account.ID,
Account.LookupName,
Account.CreatedTime,
Account.UpdatedTime,
Account.Country,
Account.Country.Name,
Account.DisplayName,
Account.Manager,
Account.Manager.Name,
Account.Name.First,
Account.Name.Last
FROM Account;
SELECT
Account.ID,
Emails.EmailList.Address,
Emails.EmailList.AddressType,
Emails.EmailList.AddressType.Name,
Emails.EmailList.Certificate,
Emails.EmailList.Invalid
FROM Account;
SELECT
Account.ID,
Phones.PhoneList.Number,
Phones.PhoneList.PhoneType,
Phones.PhoneList.PhoneType.Name,
Phones.PhoneList.RawNumber
FROM Account;";
Conclusion
Getting the users from the Oracle RightNow api is a simple example to get up and running, while also getting some exposure to ROQL and the api.