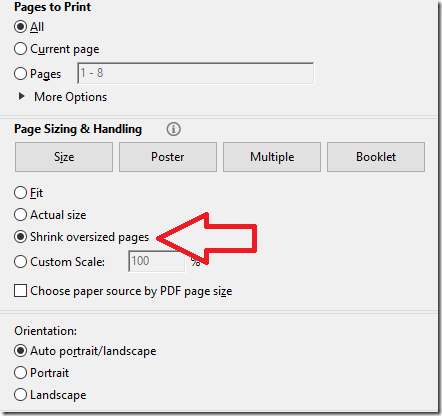Problem
Recently while working on a web application using Kendo UI, a feature request for a simple columnar printable report came in. Instead of trying to use crystal reports, I figured I would use the pdf exporting capabilities that reside in Kendo UI. More specifically the ability to directly export a pdf from the Kendo UI grid control. This is actually pretty simple to do based on the provided examples from kendo site, so I will not go into that here. What I would like to provide in this post is some simple guidance on how to handle exporting the Kendo UI grid when the amount or size of the columns do not fit on a standard size piece of paper. You will notice that this is an issue when you export the grid to pdf and some of the columns might be cut off.
Here is an example of a grid with the pdf export enabled:
@(Html.Kendo()
.Name("grid")
.ToolBar(tools => tools.Pdf())
.Pdf(pdf => pdf
.AllPages()
.PaperSize("A4")
.Scale(0.8)
.Margin("2cm", "1cm", "1cm", "1cm")
.Landscape()
.FileName("Kendo UI Grid Export.pdf")
)
.Columns(columns =>
{
columns.Bound(c => c.ContactTitle);
columns.Bound(c => c.CompanyName);
columns.Bound(c => c.Country).Width(150);
})
.Pageable(pageable => pageable
.Refresh(true)
.PageSizes(true)
.ButtonCount(5))
.DataSource(dataSource => dataSource
.Ajax()
.Read(read => read.Action("Customers_Read", "Grid"))
.PageSize(20)
)
)
Solution
The key piece of this is options for configuring the pdf export, and specifically the PaperSize option. What is not immediately apparent from the examples is that you do not have to put in the standard paper size names i.e. A4. You can just define the width and height in your desired units i.e. 8.5 inches by 11 inches, that would look like PaperSize(“8.5in”, “11in”). The secret here is that you can type in any width and height that you want i.e. PaperSize(“30in”, “20in”). I happened to settle on 30in by 20in for my particular grid, this will not be the same for you. Based on the number of columns and how wide the columns are this is all trial and error. I will note there is also a Scale option that does have the desired result of scaling the entire grid down to fit on the page, this would work in an instance where the current columns you have already almost fit. If you are in a situation like mine where you have a large number of columns or columns which need to be widened because of data length, then the best option I have found is to adjust the paper size. Lastly I would recommend setting actual widths on all of the columns it stops the columns without widths from auto growing and allows you to adjust the PaperSize without the column widths constantly changing.
Why does this work?
Even though you now have a pdf that is in no standard size and basically impossible to print on a home printer, when you attempt to print this pdf there is an option to Shrink oversized pages.
This option essential also applies a scaling to the pdf to allow it to print on standard paper sizes. Keep in mind the larger the pdf you export the smaller the font will be. This is why it is a trial and error process. You will need to repeatedly adjust and readjust the PaperSize to see what works best for the report to be readable once printed.